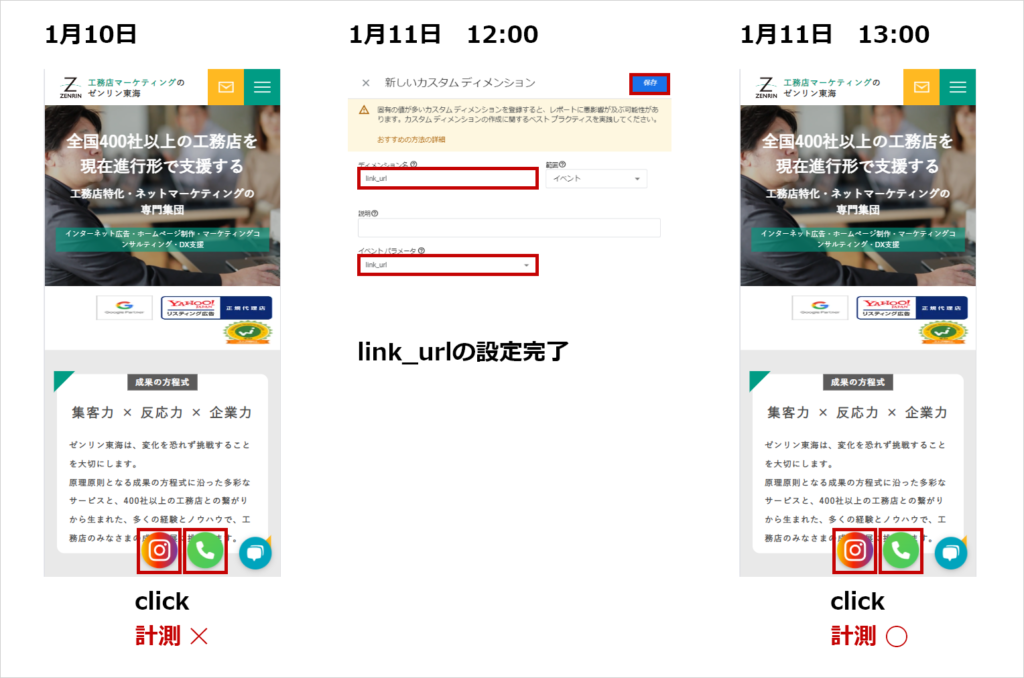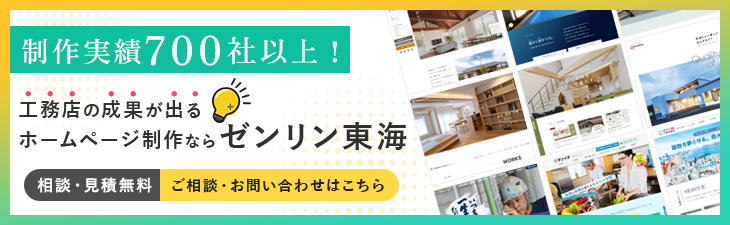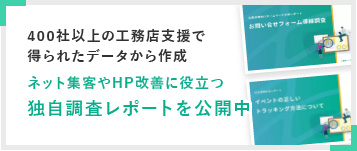1.イベント【click】とは
GA4を見ていると、よく目にするイベントという項目。
簡単にお伝えするとイベントとは、ページ内の行動を意味する指標となります。
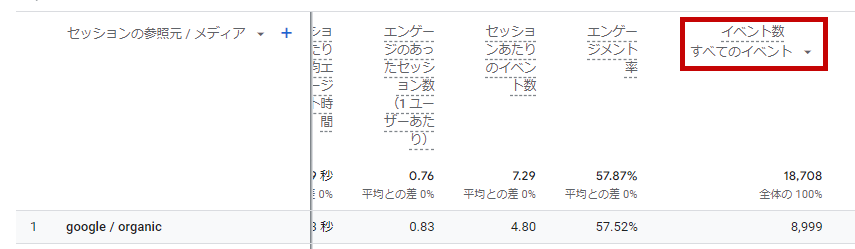
GA4では、この【イベント】という項目でデータをすべて計測しております。
冒頭で説明したとおり、以前のアナリティクス(UA)では、ページ内の行動を知るためには、別途技術的な設定が必要でしたが、GA4では別途設定が必要なくGA4を導入するだけで計測できるようになっています。
より柔軟にページの行動まで把握できるようになっているGA4はすごいですよね。
- 初回訪問:first_visit
- 訪問回数:session_start
- ページビュー:page_view
- エンゲージメント発生:user_engagement
- スクロール:scroll
- 離脱クリック:click
- サイト内検索:view_search_result
- 動画再生開始:video_start
- 動画再生時間:video_progress
- 動画再生終了:video_complete
- ファイルダウンロード:file_download
上記項目がイベントで計測される一例になります。
その中でも、工務店のみなさまに見て欲しい項目「離脱クリック:click」について詳しく解説します。
Clickイベント(離脱クリック)とは、「自社サイト以外のページをクリックした=離脱」行動になります。
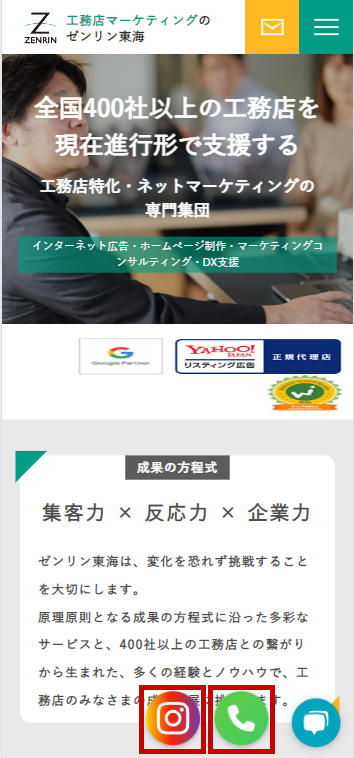
Instagram、LINE、Youtubeへのリンクボタンや電話タップなど、自社サイトから離れるリンクをクリックした数が計測されます。
なので、施工事例ページへのクリック、お問い合わせページへのクリックは、自社サイト内でのページ回遊になるため、「clickイベント」では計測されません。
離脱クリックと聞くとあまり良くないイメージを持ちますが、SNSで詳しい情報を見たいと感じクリックしてくれるユーザーはとても前向きだと思いませんか?
そんなclickイベントの計測に、ある設定を追加することでクリック先を分岐して見ることができます。
2. clickイベントのリンク先内訳を計測する設定
まずは、GA4の設定画面を開いて下さい。
GA4の設定画面で以下の手順を行うことで、内訳が表示できるようになります。
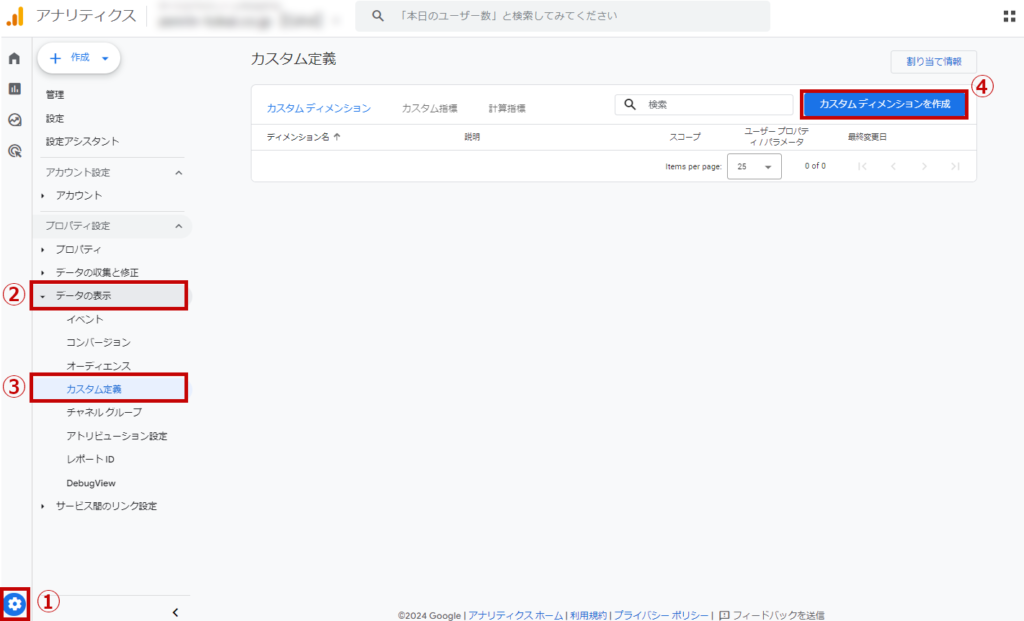
- 左下の歯車マーク「管理」をクリック
- 「データの表示」をクリック
- 「カスタム定義」をクリック
- 「カスタムディメンションを作成」をクリック
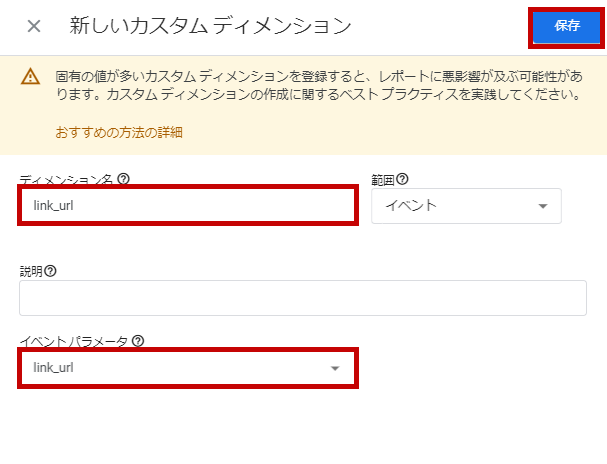
ディメンション名:link_url(任意の名前)
イベントパラメータ:link_url
「保存」をクリック
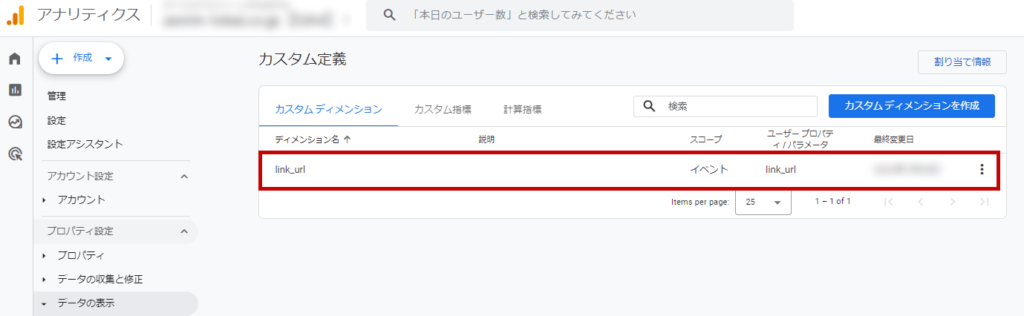
カスタムディメンションの項目に、「link_url」が追加されました。
これで設定は完了しました。
3. GA4でclickイベントのリンク先内訳を見る方法
実際にリンク先の内訳を見る際には、イベントレポートから見ることができます。
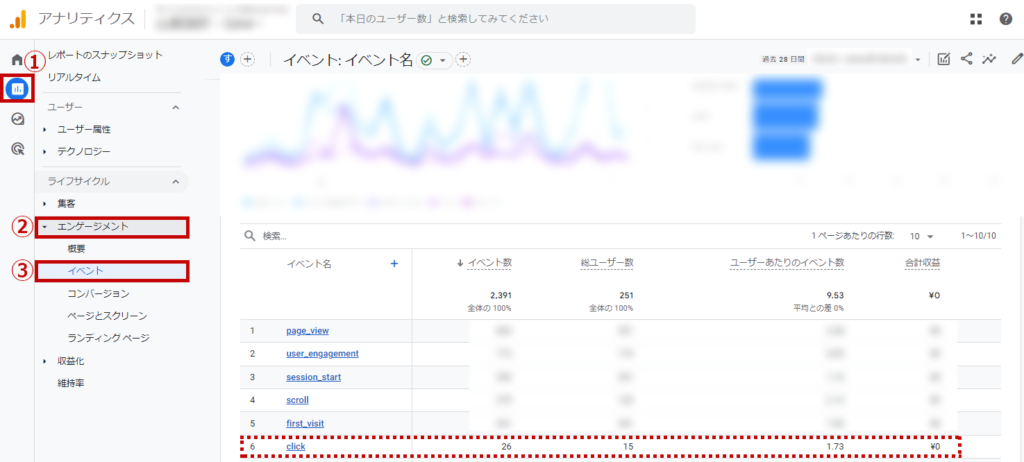
- 左メニュー「レポート」をクリック
- 「エンゲージメント」をクリック
- 「イベント」をクリック
イベントレポートが表示され、「click」の項目が表示されます。
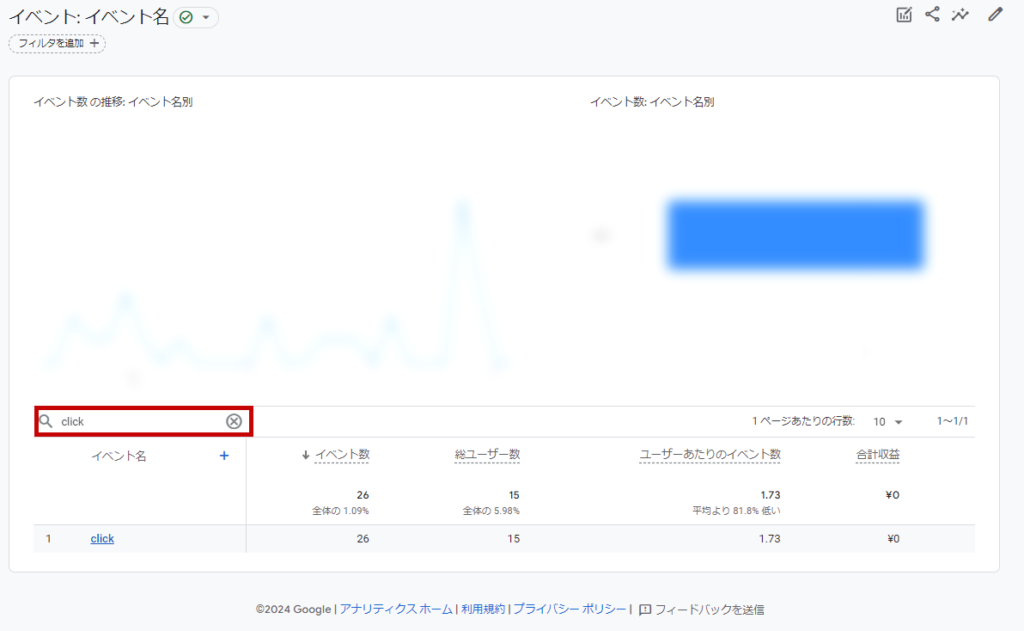
次にclickイベントのみを絞り込みます。
検索窓に「click」を入れて、キーボードの「enter」を押すとclickのみの項目が表示されます。
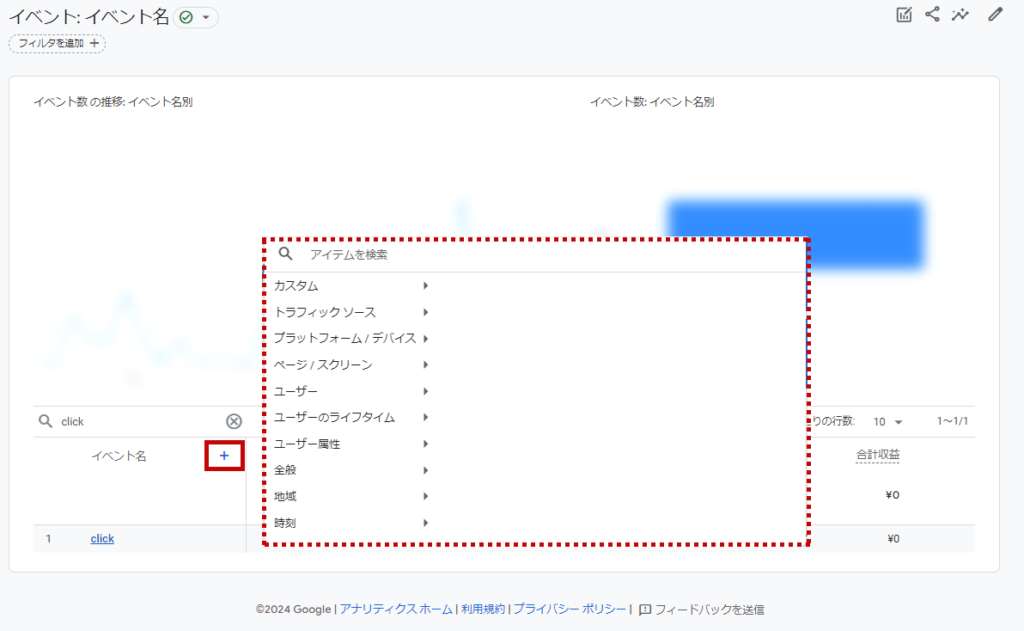
Clickイベントのみの項目になりましたら、「離脱したクリック」のリンク先ページを表示します。
「+」ボタンをクリックすると、アイテム選択の小窓が出てきます。
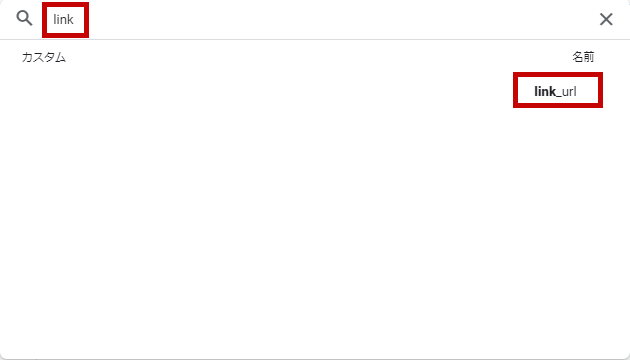
「アイテムを検索」の場所に「link」と入れると、設定した「link_url」が表示されます。
こちらをクリックして選択すると、リンク先の内訳が表示されます。
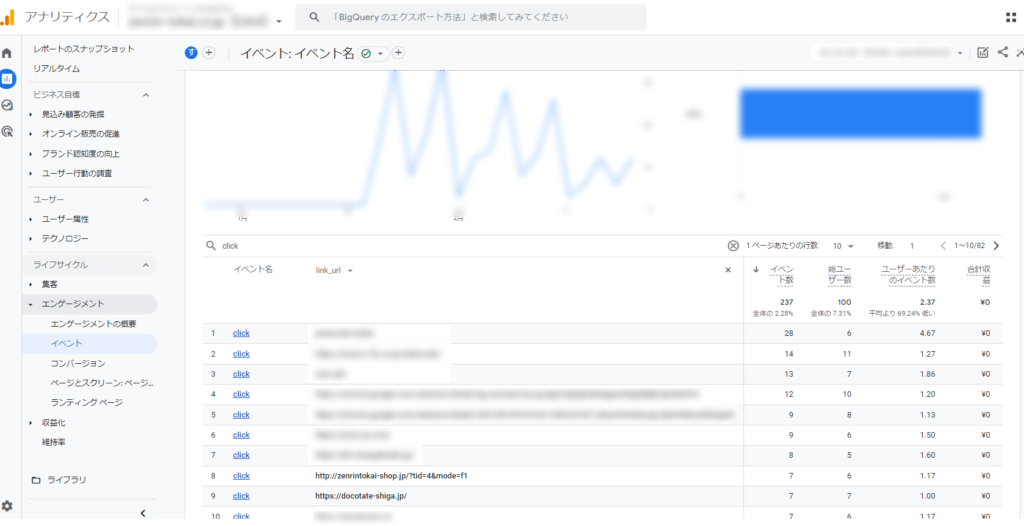
4.早めに設定しておいたほうが良い理由
設定の手順から、見方まで解説しましたがこの設定はなるべく早く設定しておいたほうが良い内容になります。
なぜかというと、”設定後”のclick状況しか計測されないからです。
設定前にclickイベントが発生していても、そのリンク先の内訳まで遡ることはできません。
なので、なるべく早めに設定して内訳を見れる環境を作って欲しいと思います。