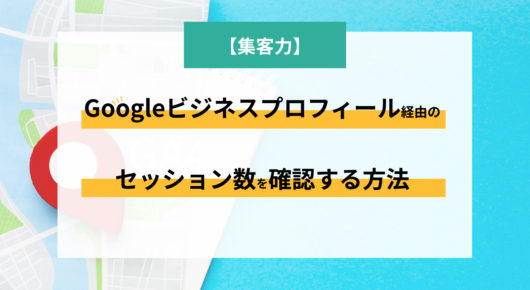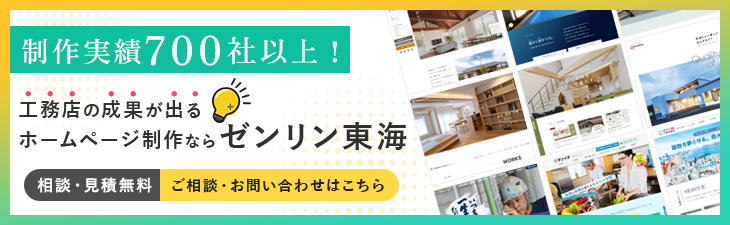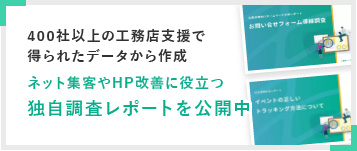住宅業界でもGoogleマップ活用を通して、HP経由の集客・来場に繋げたり、口コミを集めてネット上での評判を上げていたりと、Googleマップを活用した集客事例が増えています。
しかし、Googleマップを活用しているものの、実際にどれくらいHPへの流入に繋がっているのか、わかっていないという工務店様もいらっしゃいます。
そこで今回は、GoogleマップからのHP流入数が知りたい!という工務店様に向けて、Googleアナリティクスを使った流入数の確認方法を解説します!
Googleマップを管理するGoogleビジネスプロフィールとは?
まずはGoogleマップ上の施設情報が自社で管理出来ているかを確認しましょう。
Googleマップの管理には、Google社が無料で提供している、「Googleビジネスプロフィール」というツールを利用します。
すでにGoogleビジネスプロフィールを使ってマップ上の情報を管理されている方は、こちらの内容は飛ばしていただいて構いません。
そもそもGoogleマップ上の情報が自社で管理できているかわからないという方もいらっしゃいますので、まずはその確認方法から解説します。
Googleマップ上で自社の店舗情報がヒットしても、「オーナー確認」という、「この店舗・店舗情報は自社のもの」ということをGoogleに認めてもらう手続きをしない限り、自社で編集したり情報を更新したりすることができません。
オーナー確認ができているかは、以下の手順で確認することが出来ます。
- Googleマップを開きます。
- 「会社名」+「地域名」などで検索します。
- ヒットした検索結果の中から、自社の名前をクリックします。
- 開いた項目の中に、「ビジネスオーナーですか?」という記載があれば、オーナー確認はまだ済んでいない、無ければすでに済んでいるということになります。
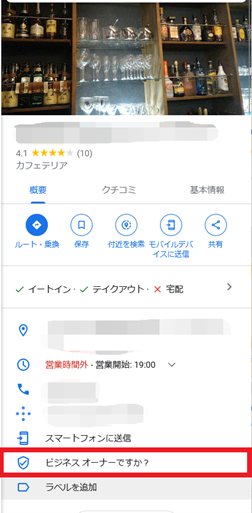
オーナー確認がまだ済んでいない場合は、この先アクセスを確認するために必要となる作業を行うことができませんので、まずはこちらのボタンをクリックし、オーナー確認を済ませていただくようお願いします。
Googleビジネスプロフィールでオーナー確認をすることで、自社の情報を編集・更新できるだけでなく、お客様から集められた口コミに対して返信ができたり、写真や動画を投稿できたり、イベント情報等の最新情報の発信することもできるようになります。
Googleマップ経由のアクセスを計測するには、設定が必要!
GoogleマップにHPのリンクが記載されていない場合は、Googleビジネスプロフィールからプロフィールを編集し、「ウェブサイト」の項目にHPのURLを入力してください。
これによりGoogleマップ上の情報に、HPへのリンクも表示されるようになります。
しかし、ただGoogleマップ上にHPのURLが表示されているだけでは、Googleアナリティクス上でGoogleマップからHPへの流入を計測することはできません。
GoogleマップからHPへアクセスされた場合、Googleアナリティクス上では初期設定だと「google/organic」という一般的な自然検索からの流入と同じ経路として測定されるようになっています。
※参照元/メディアで表示した場合。チャネルの場合はOrganic Searchに反映されます。
そのため、自然検索からの流入とマップからの流入を分けて計測をしたい場合、別途設定を行う必要があります。
今回は「パラメータ」というURLに特殊な設定を行い、アクセス解析上での計測をコントロールする手法を使ってご説明します。
パラメータとは?
パラメータとは、HPやページのURLに対してある設定を行うことで、Googleアナリティクス等のアクセス解析ツール上で、流入元を指定して計測させる設定手法のことです。
簡単に言えば「アクセス元を明確にするための目印」のようなものです。
これはGoogleマップでの計測を測る際だけに限らず、QRコードを何かに貼る際、何か別のサービスや外部サイトにリンクを貼る際にも活用できます。
例えばQRコードをチラシやフリーペーパー、看板に貼るとします。QRコードから月間20件の流入が仮にあった場合「QRコードから」ということがわかるだけでなく、「チラシから10件」、「フリーペーパーから15件」、「看板から5件」といった具合で、パラメータを上手く活用することで、このような細かな内訳まで計測することが出来るようになります。
パラメータには5つの種類(階層)が存在しています。「utm_source」「utm_medium」「utm_campaign」「utm_content」「utm_term」の5つです。
この5つを必要に応じて使い分けることで、Googleアナリティクス等を使ったアクセス解析が格段にレベルアップします。
パラメータの詳細についても以下に解説しますが、やや難しい内容になりますし、今回のようにGoogleマップの設定を行う上ではそこまで重要なことではありませんので、飛ばしていただいてもかまいません。
「utm_source」(必須要素)
参照元を識別するパラメータです。
Googleアナリティクス上、トラフィックやユーザーの参照元/メディアレポートを表示した場合、Google自然検索は「google/organic」と表示されますが、この「google」の位置に該当する個所が「utm_source」です。
「utm_medium」(必須要素)
メディアを識別するパラメータです。
先述したsource同様、トラフィックやユーザーの参照元/メディアレポートを表示した場合、Google自然検索は「google/organic」と表示されますが、この「organic」の位置に該当する個所が「utm_medium」です。
「utm_campain」
キャンペーンを識別するパラメータです。
Googleアナリティクスでは、Google広告などのネット広告を運用している場合、さらに深く分析ができるよう、「参照元/メディア」のさらに下層の要素として「キャンペーン」という項目が用意されています。
そのキャンペーンに該当するのが「utm_campain」です。期間限定キャンペーンがある場合「summer_campain」と設定したり、例えばQRコードをフリーペーパーに載せる際にも「free_paper」などと設定することで、更に深い分析が可能になります。
「utm_term」
主にはGoogleやYahooのリスティング広告などの広告運用のために設けられているパラメータです。
広告運用の際には、検索キーワード等を設定します。
今回のGoogleマップへの設定には利用しなくてもOKでしょう。
「utm_content」
utm_termと同様、広告運用のために設けられているパラメータです。
複数の広告を運用している際、広告ごとに識別する際などに使用します。
今回のGoogleマップへの設定には利用しなくてもOKでしょう。
このそれぞれ5つのパラメータに対して「utm_source=xxx」「utm_medium=xxx」といった具合に識別する値を設定していき、アクセス解析ツール上で識別する要素を指定します。
パラメータの設置例:https://zenrin-tokai.co.jp/?utm_source=samplesource&utm_medium=samplemedium
なんだかすごく難しい設定をしなければいけないように感じてしまうかもしれませんが、ネット上にある無料のツールを使って簡単にパラメータを発行することができます。
あまりネット用語や横文字になじみがない方は、ここまでで疲れたしまったかもしれませんが、もう少しだけお付き合いいただけたらと幸いです。
具体的な設定方法
続いてパラメータを簡単に発行できるツールの紹介や使い方と合わせて、具体的にGoogleマップからのアクセスを計測するためのパラメータを発行する方法を続いて解説します。
パラメータの発行は先述したようなアルファベットを1文字1文字入力して作ることもできますが、ネット上には簡単にかつ無料でパラメータを発行できるツールがいくつもあります。
今回は、ネットマーケティング業界ではもっともメジャーな「キャンペーンURLビルダー」というサイトを使ってご紹介します。
キャンペーンURLビルダー
https://ga-dev-tools.google/ga4/campaign-url-builder/
英語のサイトなので、不安を覚えてしまうかたもいらっしゃるかもしれませんが、使い方さえ覚えてしまえば簡単に利用できますので、ご安心ください。
まずはキャンペーンURLビルダーにアクセスしてください。
するとこのような画面が出てくるかと思います。
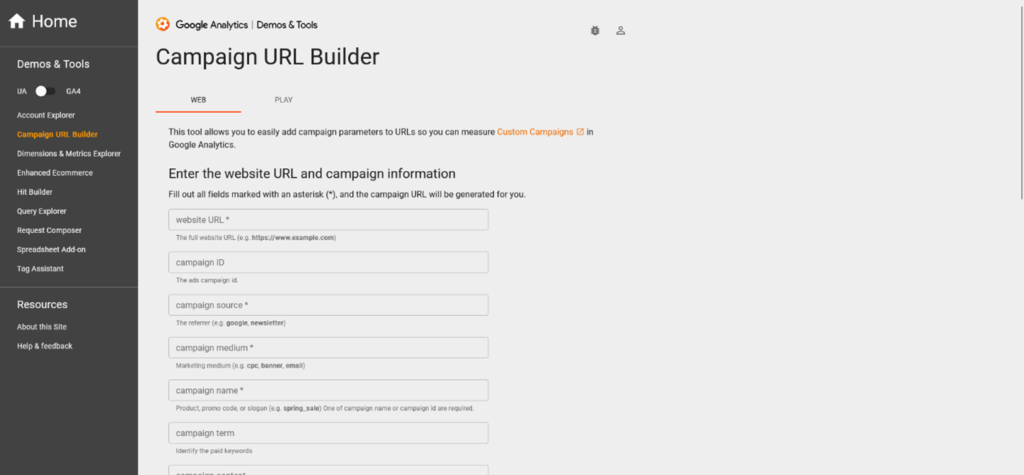
一番上の「website URL」という入力欄にHPのURLを入力します。
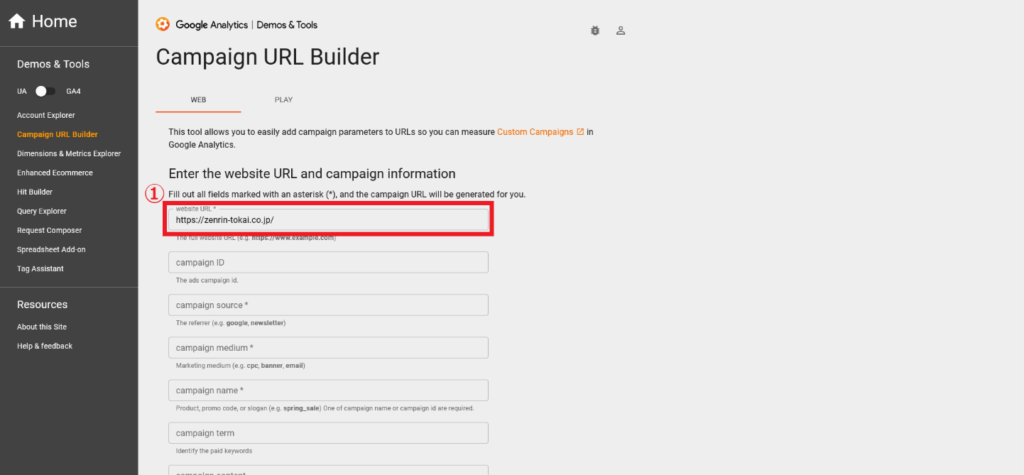
続いて、上から3番目の「campaign source」という入力欄に、googleと入力します。
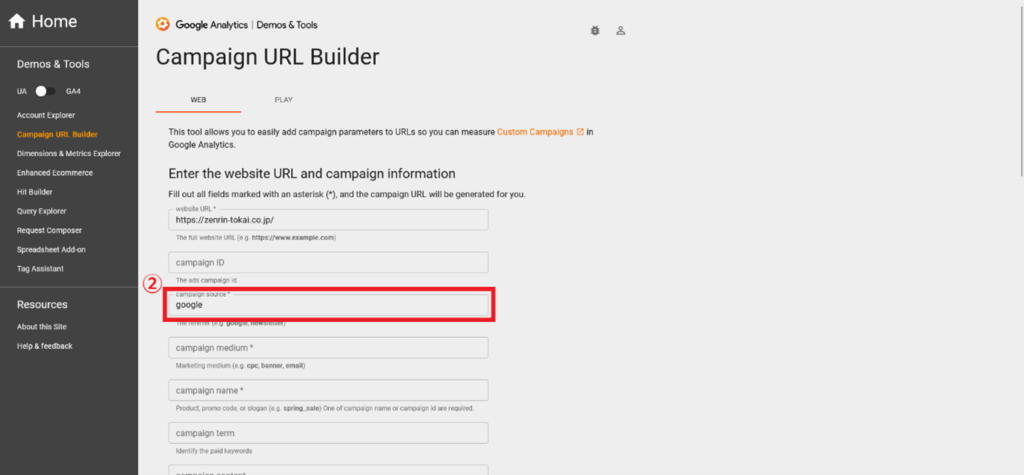
続いてその1つ下の「campaign medium」という入力欄にmapと入力します。
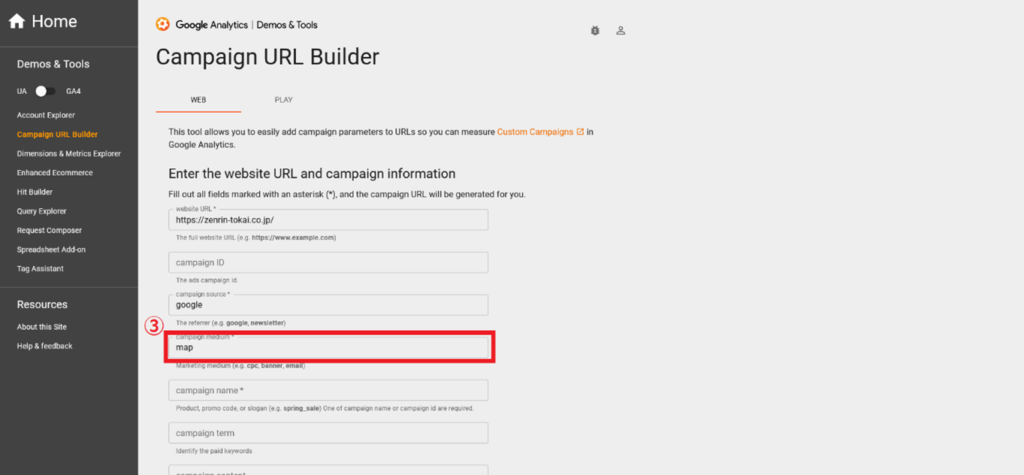
その下に「campaign name」という項目がありますが、こちらは必要に応じてご入力ください。
先述した「utm_campaign」に該当する項目がこちらです。
キャンペーンは複数店舗などが存在する場合に、活用すると有効です。
例えば本社のプロフィールからきたHPへのアクセスと、支店からのプロフィールのアクセスを分けて分析したい場合などは、こちらにそれぞれの店舗ごとのパラメータを入力していただくことで、アクセス解析上で、それぞれの流入を分けて分析することができます。
基本的にはアルファベットで入力するのが望ましいため、本社の場合はhonsya、head officeなどと入力していただくと良いでしょう。
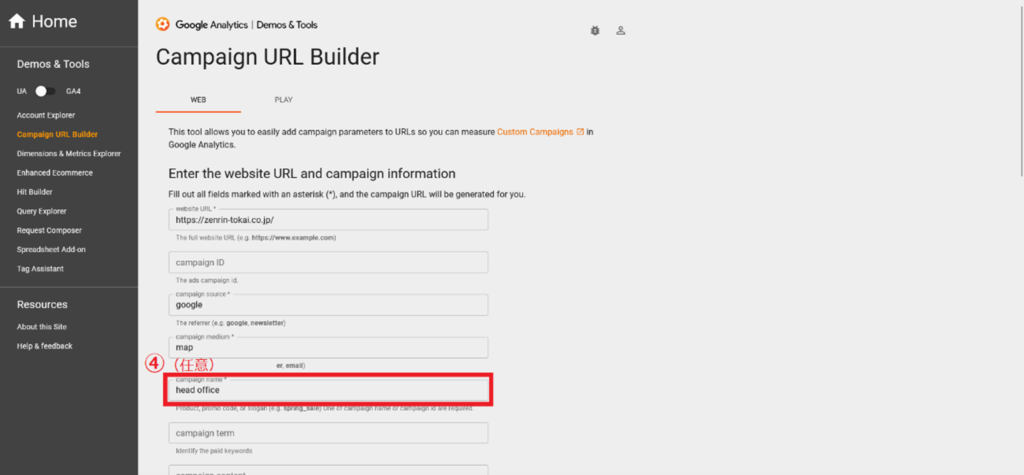
最後に下にスクロールをすると、「Shere the generated campaign URL」という個所があり、自動的に生成されたパラメータ付きのURLが出来上がっています。
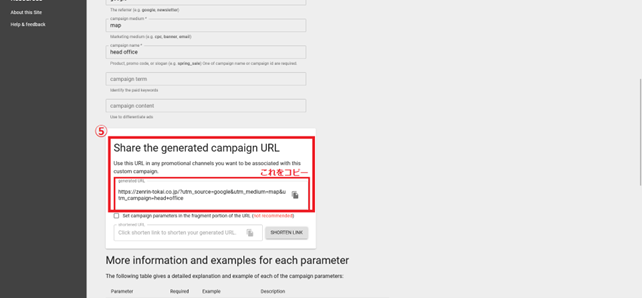
ここに生成されたURLをコピーして、Googleビジネスプロフィールの「ウェブサイト」の項目に、コピーしたURLを貼り付けます。
これで、Googleからの自然検索と、Googleマップからのアクセスを分けて計測することができ、Googleアナリティクス上では「google/map」と表示されるようになります。
ちなみに、「パラメータがついたURLだとお客様が怪しく感じて、クリックしなくならない?」と不安に感じる方もいらっしゃいますが、ご安心ください。
Googleマップにパラメータ付きのリンクを設定しても、パラメータは表示されないようになっていますので、設定したことによって怪しまれるような心配もありません。
今回のパラメータ設定を応用して、様々なアクセス元を特定することもできますので、ぜひ色々なところでお試しください。
弊社では住宅会社様に向けた、GA4への切り替えのサポートから、最初にしておくべき設定のサポート、その後のGA4を活用した分析のサポート・アドバイスまで幅広く行っております。GA4への切り替えでお困りの住宅会社様は、お気軽にお問い合わせください。